タグ情報の登録
「2次募集」「たすきがけ方式」「病院見学の補助あり」「ドクターヘリ」等のタグ情報を登録することで、必要とする学生へ積極的にアピールできます。
下記を参考にして頂き、ぜひご入力ください。
メニューの「病院/商品管理」→「基本情報」より編集ボタンを押し、一番下までスクロールしていくと【タグ情報】の項目があります。
下記画像のように、貴院に当てはまる項目をご登録ください。
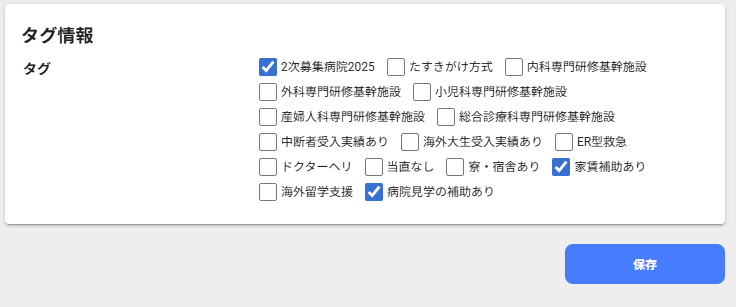
学生が気になる情報の入力
想定年収と出身大学の部分は、特に学生が気にされるため、重要な個所となります。
また、【想定年収】や【出身大学】といった入力がありませんと、条件検索での表示ができませんので、本来医学生の目にとまる条件の病院様でも表示されず、PRの機会を逃すことになってしまいます。
下記を参考にして頂き、先にご入力ください。
■想定年収
メニューの「病院/商品管理」→「基本情報」より編集ボタンを押し、下にスクロールしていくと【想定年収】の入力項目があります。
下記画像のように、当直等の各種手当を含めた金額をご入力ください。
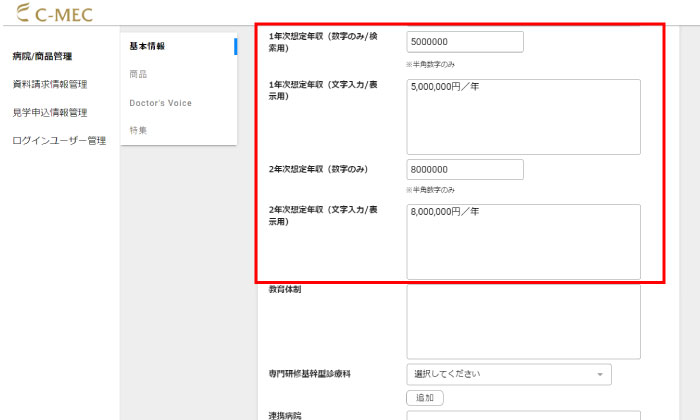
※【1年次想定年収(数字のみ/検索用)】と【2年次想定年収(数字のみ/検索用)】の項目は、半角数字のみでご入力ください。
■出身大学
メニューの「病院/商品管理」→「基本情報」より編集ボタンを押し、下にスクロールしていくと【出身大学】の入力項目があります。
下記画像のように、研修医の出身大学をお選びください。
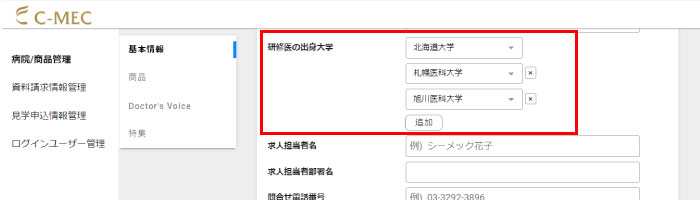
※出身大学の数だけ「追加」ボタンを押して、大学をお選びください。
YouTube動画の入力
シェア用URLの入手
掲載したいYouTube動画にアクセスしてください。
次に、ページに表示されている「Share」ボタン(シェアボタン)をクリックしてください。
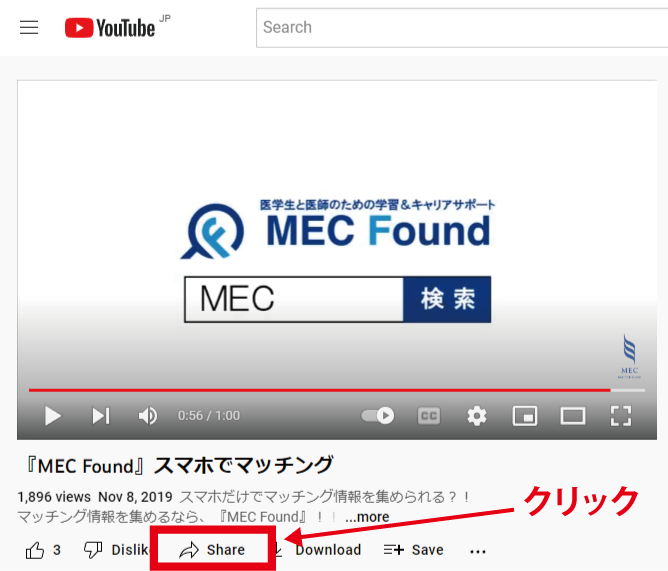
方法① ※こちらがおススメです
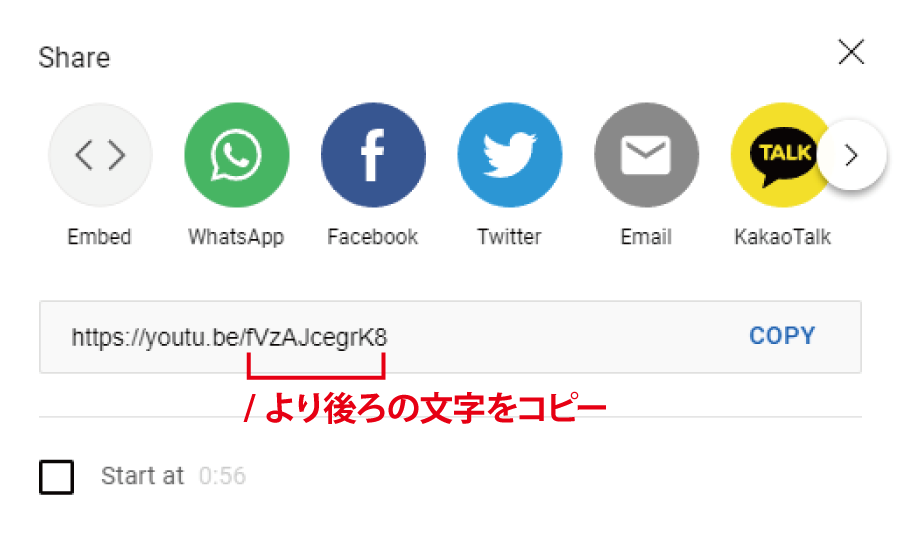
表示されるアドレスのhttps://youtu.be/より後の文字が必要になります。
https://youtu.be/以降の文字を以下のURLに付け足してください。
https://www.youtube.com/embed/
例)
https://www.youtube.com/embed/
↓
https://www.youtube.com/embed/fVzAJcegrK8
のように付け足します。
作成したURLを管理画面の入力箇所にご入力ください。
方法②
「Share」ボタンをクリック後、Embedを押してください。
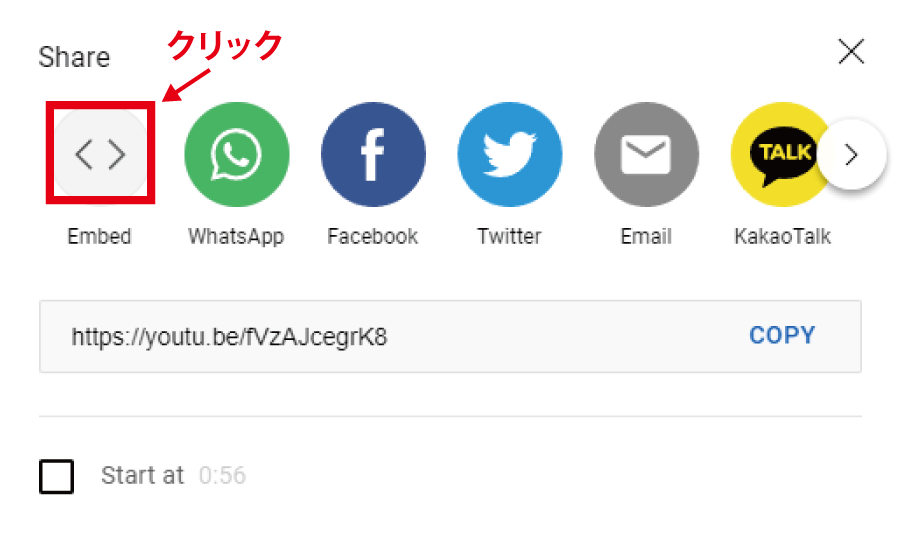
コードが表示されますので、その中にあるURLをコピーし、管理画面の入力箇所にご入力ください。
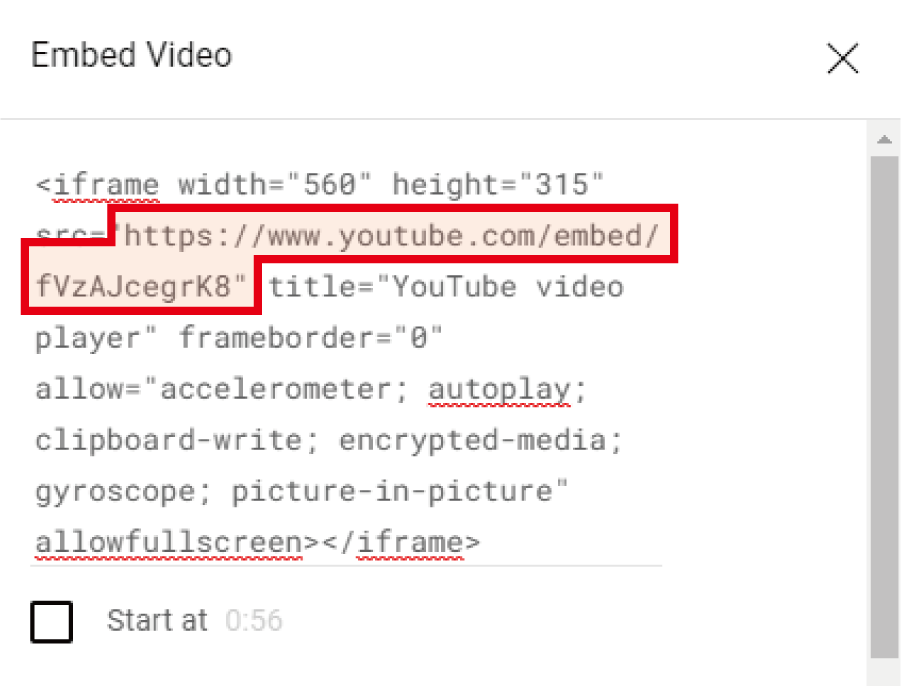
基本情報の入力場所
メニューの「病院/商品管理」→「基本情報」より編集ボタンを押し、下にスクロールしていくと【掲載設定情報】TOP動画の入力項目があります。
ここにYouTube動画のシェア用URLをご入力ください。

Doctor’s Voiceの入力場所 ※お申込みの病院様のみ設置可能
メニューの「病院/商品管理」→「Doctor’s Voice」より編集ボタンを押すと【大見出し】動画の入力項目があります。
ここにYouTube動画のシェア用URLをご入力ください。

※こちらは「Doctor’s Voice」お申込みの病院様のみとなります。「Doctor’s Voice」の詳細につきましてはお問い合わせください。
病院案内PDFのアップロード
資料請求の申し込みがあった際に、すぐに見てもらえるよう病院案内のPDFを置くことができます。
アップロード場所
メニューの「病院/商品管理」→「基本情報」より編集ボタンを押し、下にスクロールしていくと【資料請求用パンフレットPDF】の入力項目があります。「ファイル選択」をクリックするとファイルを選ぶ画面に遷移しますのでお持ちの病院案内のPDFを選んで格納してください。
PDFは3つまで入れることができます。
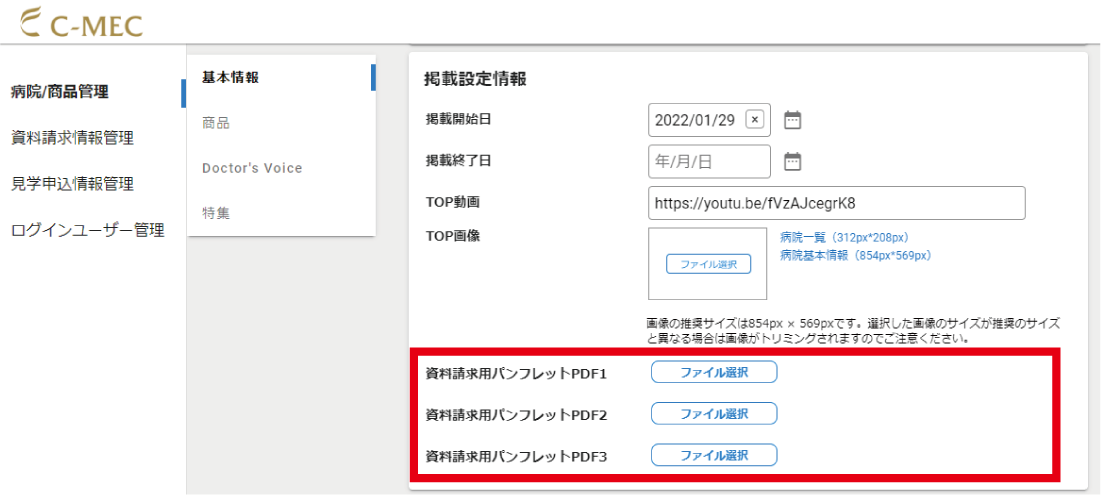
アップロードしたPDFの確認方法
メニューの「病院/商品管理」→「基本情報」の掲載設定情報の項目にPDF情報があります。ここに表示されている文字列がPDFの格納先になっています。
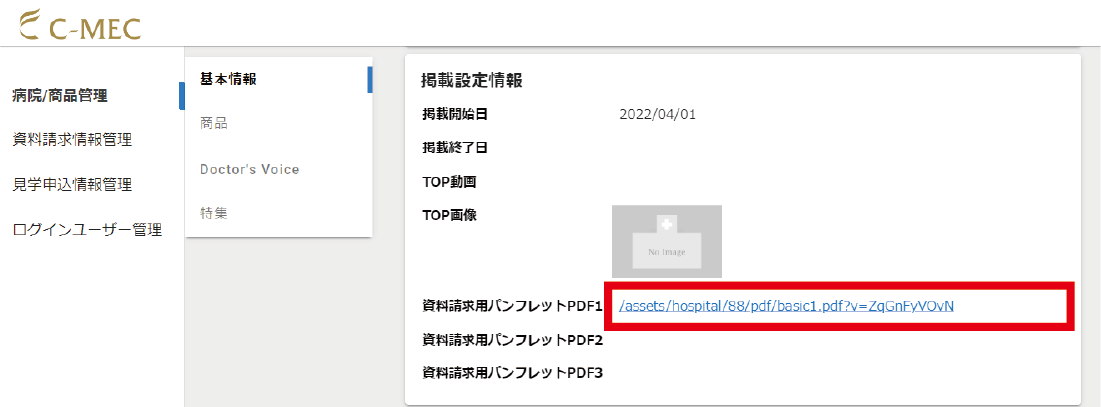
上記の赤囲みの部分の文字をコピーしてください。
コピーした文字を「https://resident.c-mec.jp」のあとに付け足してください。
例)https://resident.c-mec.jp/assets/hospital/8096/pdf/basic1.pdf?v=KRTVUG61vU
https://resident.c-mec.jp+「PDF情報にある文字を追加」
作成した文字列をウェブブラウザのアドレス欄にペーストしてください。

アップロードされているPDFを確認できます。
ログインURL/パスワードを忘れたとき
ログインURL/パスワードを忘れたときはコチラをご参照ください。






